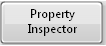 |
Property Inspector 4.0 |
 |
24 Impossible LabVIEW Features
Most of the features of Property Inspector are unusual because they are difficult to do in LabVIEW. Many of the features are remarkable, because they are impossible in LabVIEW!
Callers
Many Vis are used repeatedly throughout the project. You can see the number of callers by selecting the VI in the project, right-clicking and selecting Find -> Callers. To get the callers for all Vis, this process would have to be repeated for each VI. Property Inspector displays the number of callers and can sort this value to highlight the largest numbers. You can also instantly select all the callers for multiple VIs using Select Callers (up to 100 selected).
Clones
When using pre-allocated, re-entrant clones each clone occupies its own memory space and since 2013 is assigned a unique numeric code. Common questions might include how many clones are there? Which Vis have the most clones? Although it is possible to count the clones by using the View -> Browse Relationships -> Reentrant Items menu, this is not practical. LabVIEW cannot identify which VIs are reentrant or pre-allocated. You would have to open each VI and browse 3 levels of the menu to see how many clones there are. This may also require scrolling down over 10 pages to get the final count of one VI. Property Inspector displays the number clones and can sort this value for all VIs to highlight the largest numbers.
Close Opened Windows
The options to close VIs include closing each VI directly, Close All (this project) and closing the a group using the All Windows dialog. What if you just opened 25 block diagrams and want all 25 Vis closed? This process takes several steps if not 50 or more. When a group of front panels or block diagrams is opened by Property Inspector, a single click can close all of those VIs.
Custom Search or Edits
When working on a large project, sometimes there is a need to find something specific in a large group of VIs. LabVIEW can search the entire project or just selected VIs, but the selection is a small window of all VIs in the project. Imagine you could perform a set of name, path or type searches to narrow the group, and then run a very simple script to search or edit the results. Using the VI Script template or VI Analyzer code, unlimited custom search and edits are available with very little programming.
Date Modified
With the exception of the LLB Manager, LabVIEW cannot display the date last modified of any object in the project. Property Inspector shows the date for all VIs, controls, libraries, classes, documents, LLBs, folders and most virtual folders. Yes, PI3 can display the date of the LLBs, folders and many of the virtual folders. If the virtual folder matches a name of an existing folder at the same hierarchy location, that date is displayed.
Delete Selected VIs, even from multiple LLBs
I don’t remember when LabVIEW had the option to delete a VI from the project while removing it from the disk, but it was a very long time ago. LabVIEW can show the VI in Windows Explorer and separately remove the VI from the project. The file still needs to be manually deleted using the Windows Explorer. What if the VI is stored in an LLB? Explore only shows the LLB, where you have to open it, locate the file, delete the file and close the LLB manager. Property Inspector can delete an unlimited number of VIs from and multiple locations including multiple LLB in a single operation.
Execution State
LabVIEW will only report a VI is broken if it is in memory and the Error List is displayed. The Error List window displays the list of VIs in the top third of the window, does not count the VIs and is not multi-select. LabVIEW cannot report which Vis are running or idle, unless each one is open and the run arrow is visible. Property Inspector displays the execution states of Idle, running, broken, invalid or run top-level for all VIs in the project.
Export Search Results
Found a set of problems, work items, changes or features that you need to document or share with another programmer? Other than printing individual front panels or block diagrams, LabVIEW has never had a feature to print any part of the project explorer, much less a specific search results or selected VI properties. Property Inspector will export the results window exactly how it appears on screen with customizable columns, a specific search criterion and sorted by any property to a tab-delimited spreadsheet file.
Find all Dialog Windows
What if you need to modify all the popup dialog windows? How can you find all the user facing windows? Property Inspector can find all VIs set to Show Window when Called is true. This search will show all dialog VIs.
Find and then Prepend, Append, Remove or Replace All
LabVIEW has a very powerful search that will find text anywhere in the front panel, block diagram, tip strip, description and history text. You may not believe this, but LabVIEW cannot remove the text that it found, much less the surrounding text. In the Replace window, you must enter some text, or LabVIEW will not perform the replace or replace all operation. When searching the description contains specific text, Property Inspector can (1) replace the text with new text, (2) remove the specific text, (3) prepend new text on the original description, (4) append new text to the original description or (5) replace the entire description with new text, not just the specific text that was found. (i.e. Description excludes written by, append Written by ABCDEF or Description contains Use this template to, remove all)
Find Anything but That
LabVIEW can only search for something to find. Because Property Inspector can search the entire project by 9 different criteria, it can find all the VIs that exclude specific criteria. Global Exclusion™ can quickly exclude multiple categories of similar items with a single search (i.e. Description excludes written by, Item Path excludes PPL or ALL excludes Debug).
Find Anything or Nothing
LabVIEW can only search for text in string or numeric values. Because Property Inspector can search each VI for a single VI property, it can find all the VIs that have any value or no value (i.e. (Class is not blank or Description is blank).
Find, Find and Find Again
LabVIEW can only perform a single search and display results. Property Inspector can search within the previous results an unlimited number of times. Each search can be inclusive or exclusive. (i.e. LabVIEW Version < 19 and Execution State equals Bad and Not In Memory is True).
Find More or Less
LabVIEW can only search for text in string or numeric values. Because Property Inspector can search each VI for a single VI property, it can find all the VIs that have a value more or less than a specified threshold (i.e. LabVIEW Version < 14, Data Size greater than 100K).
Find Today, Find the Same Thing Tomorrow
Find yourself repeating the same searches over and over. LabVIEW never remembers old searches. Property Inspector keeps a history of the last 9 search operations. PI 4.0 now repeats 9 searches with a single keystroke using 9 shortcuts. (^1 - 9) and 12 compound searches using 12 shortcuts (^F1-12).
Find True or False
LabVIEW can only search for text in string or numeric values. Because Property Inspector can search each VI for a single VI property, it can find all the VIs that have a value of True or a value of False (i.e. Separate Compiled Code is False or Allow Debugging is True).
In Memory
LabVIEW keeps a record of which VIs are loaded into memory, but cannot show if a particular VI in the project is in memory or not. Property Inspector cross-references each VI and control against the list of VIs in memory.
Inline Allowed
Setting a pre-allocated, re-entrant VI to inline can improve performance by eliminating the overhead of calling the subVI. LabVIEW internally knows which Vis can and cannot be changed to inline, but will not tell you. Only by selecting the inline check box will you know if there is an error preventing inlining. Property Inspector displays the state of this eligibility so you can quickly search for all Vis that qualify and even set them all at once.
Open Block Diagrams
LabVIEW has had the capability to show you the block diagram directly by holding control and double clicking on the SubVI in the top diagram since the early days. But in the process the front panel is also displayed. What if you wanted to compare 20 or more block diagrams? Property Inspector will open an unlimited number of block diagrams while simultaneously hiding the front panels. (PI 3.2 ^E)
QuickDrop on Steroids
Since 2009, LabVIEW has built upon QuickDrop to create an efficient and extensible way to speed development. Many developers have written plugins to add powerful editing operations in just two steps. My favorite is MoveToOrigin. This QD plugin performs 4 diagram cleanup steps at once. There is no reason not to run this script on every VI in your project. But how? Property Inspector allows any QuickDrop script to run on all selected VIs .
Scan Time
Many LabVIEW users want to know why it takes so long to load their project. What is causing the delay? Are there specific items in the project that slow or freeze the process? Property Inspector now records the time required to scan all the properties of each object. Results clearly show that it takes considerably longer if the VI is in an older LabVIEW version, broken or missing SubVIs.
Run Time Menu
Sometimes a large LabVIEW project is reused as the starting point for an entirely new project. When this happens a custom run time menu used for many user interface windows shows up in dependencies. Clicking “Why is this in Dependencies” shows a list of the problem Vis. Removing the menu from each VI is an 8-step process. Property inspector can find all these VI by searching for Run Time menu is not blank, and remove them all at once.
Sort by Date or by Number
LabVIEW recently added the capability to sort the find results by one of the 3 visible columns, but only by text (i.e. vi12 before vi2). Property Inspector can sort numeric data by value including dates. This includes fields like Date Modified, Revision History, LabVIEW Version, Data Memory or File Size.
View in Project
LabVIEW has had the capability to show you the open VI in the project for many years. But what if you need to highlight several or even a hundred Vis in the project? After performing a search and/or a sort operation, just select as many VIs as desired and View in Project will highlight them all. (control - shift - E)
This product is available on the LabVIEW Tools Network. Download a free 30 day trial with unrestricted usage.
Order now for $249 by calling 800-422-1523 or pay with PayPal. Delivery by email in about two business days.